Created on: 2 April 2016
This error notification shows up when the Windows version on your PC does not support the driver for the device you’re trying to connect to the USB-C port. So, the solution to this is to install all the latest updates for your operating system. You can do this by following the instructions below: Click the Search icon on your taskbar. On Windows 10, a device driver is an essential piece of code, which allows the system to interact with a specific hardware (such as graphics card, storage driver, network adapter, Bluetooth, etc. If the USB device displays in Device Manager after connecting the cable to a different port, then uninstall and reinstall the USB device software driver. Consult the manufacturer of the device for support if the device still fails to display. USB storage device is not shown in Safely Remove Hardware window. The information in the accompanying screen tells me that 1) it is a mass storage device, 2) it is an external port, 3) it supports multiple USB versions, 4) it is a USB 3.0 device, and 5) the. From the list of devices, select USB Audio Device. Make sure that the 'Location' field below the list shows the name of the Korg USB MIDI Device, and click the Properties button. The 'USB Audio Device Properties' dialog box will appear. Click the Driver tab, and then click the Update Driver button.
Arduino software is needed to program Arduino boards and must be downloaded from the Arduino website and installed on a computer. This software is known as the Arduino IDE (Integrated Development Environment).
Drivers must be installed in order to be able to program an Arduino from the Arduino IDE. This article shows how to download and install the Arduino IDE software and drivers on a Windows 10 computer.
Downloading Arduino for Windows 10
Woehler Port Devices Driver Device
Go to the Arduino Software download page where you will find two downloads for Windows – Windows installer and Windows ZIP as shown in the image below.
Selecting an Arduino Software Download
You can choose either of the two Windows options, but I prefer to use the ZIP file because it keeps the Windows system cleaner. The Windows Installer version of the software will download an installer which will install the software into the Windows system. The Windows ZIP file allows you to unzip the Arduino IDE to any location of your choice and easily remove it if you want by simply deleting the unzipped folder.
This installation guide uses the Windows ZIP file, so download the ZIP file and proceed to the installation step below. After clicking the download link, you will have the option of making a donation to Arduino or just downloading the file for free.
Installing Arduino Software on Windows 10
After downloading the Arduino Windows ZIP file, simply double-click it and then copy the folder from inside the zip file to the desired location. I prefer to copy it to my desktop.
To avoid any confusion: the file that is downloaded is a file and not a folder, although it is called a 'Compressed (zipped) Folder' in Windows.
Running the Arduino IDE
Open the folder that you extracted from the zipped file and double click arduino.exe in the folder to start the Arduino IDE software. If you can not see file extension (the .exe on the file name), turn them on in the file manager by clicking View → File name extensions.
If you want to create a shortcut to the Arduino IDE on your desktop, start dragging the arduino.exe file to the desktop and hold down the Ctrl + Shift keys before dropping it on the desktop. This will create a shortcut to the Arduino IDE instead of moving the file to the desktop.
Make sure that you have not moved the arduino.exe file by looking at the name of the file on your desktop which should contain the word 'Shortcut' at the end. You can rename this shortcut to just Arduino or Arduino IDE.
Installing Arduino Drivers in Windows 10
When you plug an Arduino board into a Windows 10 computer, a driver should automatically be installed for it. The driver configures the Arduino as a virtual COM port which can be seen in the Device Manager.
Open the Device Manager window by right-clicking the Windows 10 start button in the lower left of the screen and then selecting Device Manager on the menu that pops up.
In Device Manager, expand Ports (COM & LPT) and you should see a COM port which will be your Arduino as shown in the image below. If you have other COM ports on the PC, then unplug the Arduino to see which COM port disappears from the device manager, then plug the Arduino back in and see which port appears – this will be the Arduino port, e.g. COM4 in the image below.
The drivers that come with the Arduino software can be installed instead of the default Windows 10 driver, which is explained next.
Arduino Virtual COM Port Number in Windows 10 Device Manager

Installing Arduino Drivers
In the Device Manager, right-click the COM port that was identified as the Arduino (the Arduino must be plugged into the computer first). Select Update Driver Software... from the menu that pops up.
Updating Arduino Driver in Windows 10
In the dialog box that opens, select Browse my computer for driver software.
Browse for Arduino Driver Software
In the next dialog box, make sure that Include subfolders is checked and then click the Browse... button.
Browse for Driver
In the dialog box that pops up, navigate to the drivers subfolder of the Arduino folder that you unzipped earlier. Click the drivers folder to select it and then click the OK button.
Select the Arduino drivers Folder
Back in the Update Driver Software dialog box, the correct path to search for the drivers is set. Click the Next button to start the driver installation.
Start the Arduino Driver Installation
In the Windows Security dialog box that pops up, click Install.
Confirm the Arduino Windows 10 Driver Install
After the driver has been installed, a dialog box will appear that shows that the driver has been successfully updated and will display the Arduino COM port number.
Arduino Driver Installation / Update Finished
Finally back in the Device Manager, the COM port is now identified as an Arduino when the Arduino driver from the Arduino IDE folder is installed.
COM Port is Identified as Arduino in Device Manager
Arduino Software
Woehler Port Devices Driver Ed
-->This section describes the class-of-device (CoD) registry subkeys and entries that apply to the Bluetooth driver stack.
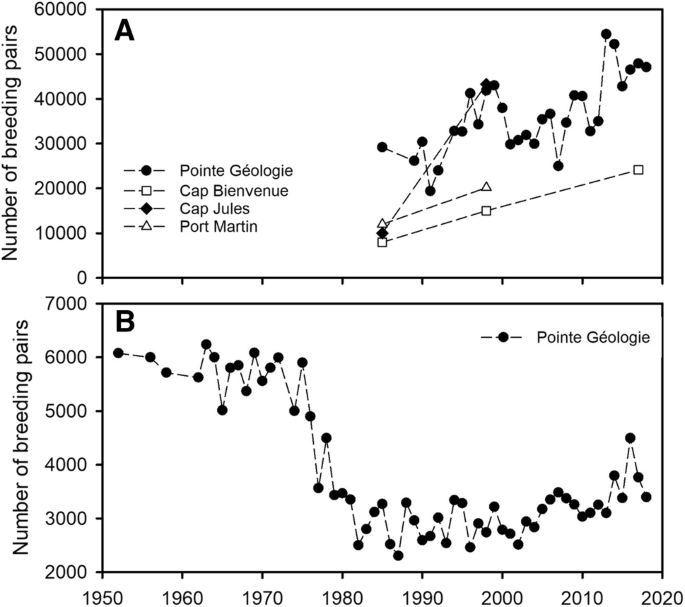
'COD Major' and 'COD Type' Values
Original equipment manufacturer (OEMs) can use the COD Major and COD Type values to indicate the Class of Device for a Bluetooth-enabled Windows device. After the Bluetooth class installer sets the Class of Device based on these registry values, a remote device can determine whether it is connecting to a portable computer, a desktop computer, a phone, and so on.
The registry path to the COD Major and COD Type values is:
HKEY_LOCAL_MACHINESYSTEMCurrentControlSetServicesBTHPORTParameters
Note that setting these values changes the Bluetooth Class of Device for the system, regardless of which Bluetooth radio may be attached. You can set the COD Major and COD Type to DWORD values as defined for the Class of Device field values in the Bluetooth SIG Assigned Numbers.

The Bluetooth profile driver, BthPort.sys, reads the COD Major and COD Type values to determine how it should respond to a device inquiry. These values affect only the COD_MAJOR_XXX and COD_XXX_MINOR_XXX bits of the Class of Device. The COD_SERVICE_XXX bits are not affected by this registry entry.
If the COD Major and COD Type values are not set or are set to invalid values, the Bluetooth class installer will set these values to COD_MAJOR_COMPUTER and COD_COMPUTER_MINOR_DESKTOP, respectively.
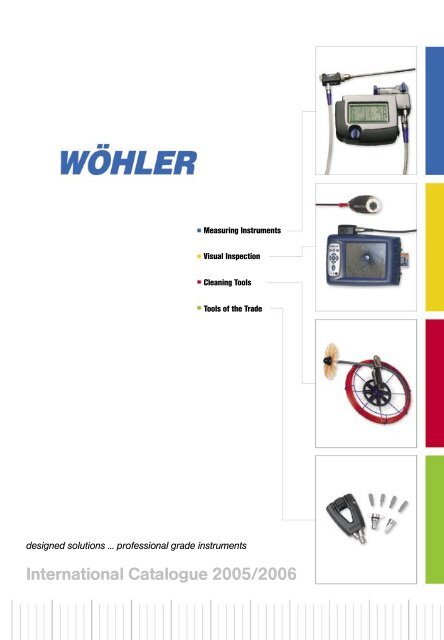
Scanning Parameterization Settings
Profile drivers can specify scanning parameters settings for their device(s) in their profile driver's INF file to tailor to the specific needs of a given device scenario.
You can override the default system scanning parameters by providing one or more of the following scanning parameters listed below into the AddReg directive. More information on how to use this directive can be found in INF AddReg Directive.
| Value Name | Type | Min Value | Max Value |
|---|---|---|---|
| HighDutyCycleScanWindow | DWORD 0x10001 | 0x0004 | 0x4000. Shall be equal or smaller than the HighDutyCycleScanInterval parameter |
| HighDutyCycleScanInterval | DWORD 0x10001 | 0x0004 | 0x4000 |
| LowDutyCycleScanWindow | DWORD 0x10001 | 0x0004 | 0x4000. Shall be smaller than the LowDutyCycleScanInterval parameter |
| LowDutyCycleScanInterval | DWORD 0x10001 | 0x0004 | 0x4000 |
| LinkSupervisionTimeout | DWORD 0x10001 | 0x000A | 0x0C80 |
| ConnectionLatency | DWORD 0x10001 | 0x0000 | 0x01F4 |
| ConnectionIntervalMin | DWORD 0x10001 | 0x0006 | 0x0C80. Shall be smaller or equal to ConnectionIntervalMax |
| ConnectionIntervalMax | DWORD 0x10001 | 0x0006 | 0x0C80 |
Note
Changes to scanning parameters make a global impact on the performance of the Bluetooth stack. Making changes to scanning parameters programmatically is not permitted. Using Low Duty Cycle scanning parameters that are too aggressive can not only have a negative impact to the available bandwidth for other Bluetooth Low Energy connections, but also for Bluetooth BR/EDR connections.
