4.4 out of 5 stars. One of the worst safety issues of motorcycles it that they can be hard for other drivers to see them, especially at night. And yet the stock functionality of all motorcycles is painfully bad and seemingly easy to fix. 5.0 out of 5 stars Installed on both of my motorcycles.
- Enjoy the videos and music you love, upload original content, and share it all with friends, family, and the world on YouTube.
- Official Store of Tommy Emmanuel. Use left/right arrows to navigate the slideshow or swipe left/right if using a mobile device.
Audiodg.exe is a component of the Windows operating system. It appears as Windows Audio Device Graph Isolation in Task Manager and is used across Windows Vista/7/8/10. The audiodg.exe file serves as the audio engine for your Windows computer and allows you to play sound or apply audio enhancements on your computer.
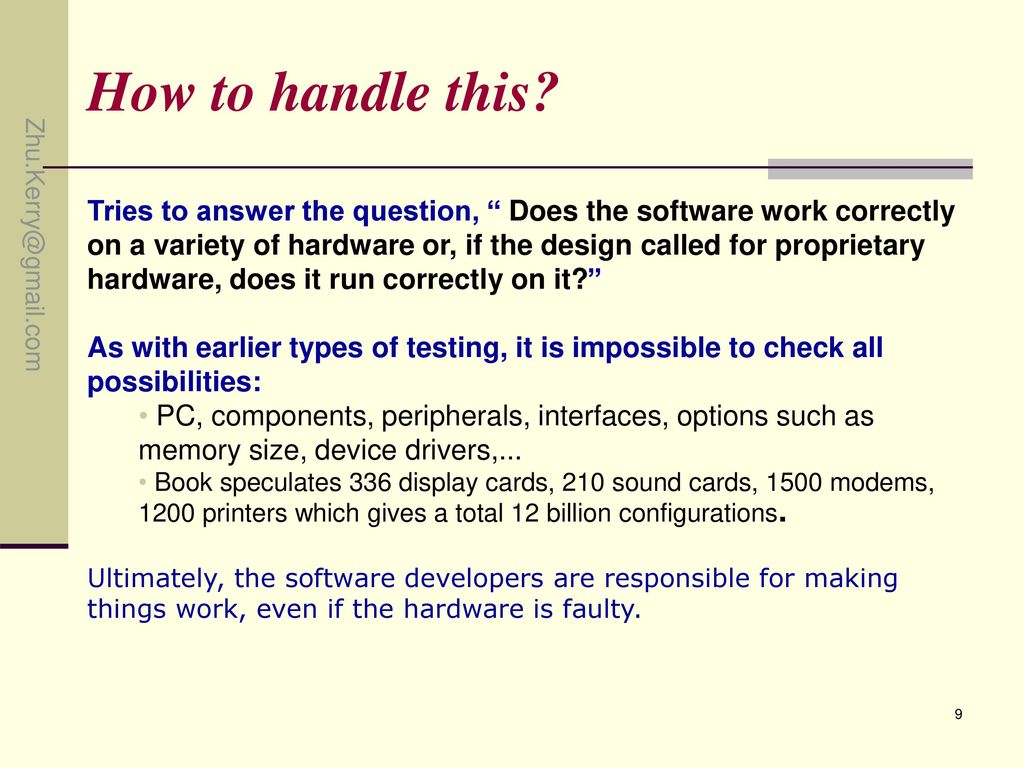
The process auto-launches on system startup and runs in an isolated login session separate from the logged-in user. This ensures that third-party audio application vendors can apply their own enhancements on your device without affecting the Windows Audio Service or causing the whole system to crash. The audiodg.exe file should be located in C:WindowsSystem32, otherwise it’s a virus.
Some users reported noticing high CPU usage caused by audiodg.exe. This is not normal and warrants quick action. If you’re worried that it’s a type of malware, don’t be. It’s a legitimate file that’s integrated into your Windows system. Below is a guide on how to prevent audiodg.exe from consuming so much CPU. But first, here’s additional information about the audiodg.exe file/process.
Why Is Audiodg.exe Consuming Too Much CPU?
Before we get into the solutions, you may need to know the reasons behind audiodg.exe errors. Several causes could trigger this abnormal behavior, and the most common ones include:
- installation of the wrong audio driver
- outdated sound driver software
- outdated drivers for gaming devices
- audio effects on your computer
Several users reported that audiodg.exe errors caused the PC’s sound to stutter when playing movies on the VLC player or Media player. In some cases, the sound speakers completely lost audio. High CPU usage leads to a slow computer and constant freezes or crashes. These errors make it impossible to use your computer and ultimately lower your productivity. For this reason, you’ll want to stop audiodg.exe from hogging CPU resources as soon as possible.
Can I Disable the Audiodg.exe Process?
The audiodg.exe file is significant for the proper functioning of certain Windows applications, and therefore, it should not be deleted or disabled. If you remove it, you’ll lose audio, which means you can’t listen to any sound on your computer.
How to Decrease Audiodg.exe CPU Usage
Solution 1: Check the Location of the Audiodg.exe File
The audiodg.exe file might be a virus, Trojan or worm masquerading as a legitimate system file. To determine whether the file is genuine or malicious, you need to verify its location. We mentioned that the audiodg.exe file should be located in C:WindowsSystem32. To check this location, press the Ctrl + Shift + Esc shortcut to launch “Task Manager”. Locate the “audiodg.exe” process, right-click it and select “Open file location”. Alternatively, press the Windows Key and type audiodg.exe in the “Windows Search” box. Right-click the “audiodg.exe” file from the results and select “Open file location”.

You should also run a malware scan to get rid of malware that may have infiltrated your system. Microsoft provides a free tool known as Microsoft Safety Scanner that gets rid of malware hiding in your system. The tool can be downloaded from Microsoft’s official page and works with your installed antivirus program. You don’t even need to install the tool. Once you download it, simply run it to initiate the scanning process. Microsoft Safety Scanner is only a temporary safety tool, and you must install a reliable security tool to protect your system from intruders.
Once complete, restart Windows and check CPU utilization in Task Manager.
Solution 2: Disable All Audio Enhancements
Audio enhancements improve the sound quality of your games, videos, and audio files. Like we mentioned earlier, audiodg.exe is responsible for processing audio enhancements. If audio enhancements are consuming so much CPU and memory, disabling the sound effects might resolve the problem. Here’s how:
- Right-click the speaker icon located in the System Tray.
- Select “Sounds”, right-click on your audio device, and click on “Properties”. Alternatively, select “Open Sound settings”, click on the “Device properties” link, scroll down, and select “Additional device properties” under “Related Settings”.
- On the “Speakers Properties” window, open the “Enhancements” tab and check the box next to “Disable all enhancements” or “Disable all sound effects” if you’re using an earlier Windows version.
- Select Apply > OK.
- Go to Task Manager and check if the Windows Audio Device Graph Isolation process is still hogging CPU resources.

Solution 3: Disable Automatic Volume Adjustment
- Press the Windows Key and locate “Control Panel”.
- Once you launch it, select Hardware and Sound > Sound.
- Switch to the “Communications” tab and choose “Do nothing”.
- Click Apply > OK.
- Open “Task Manager” and check if system utilization by Windows Audio Device Graph Isolation has normalized.
Solution 4: Adjust the Audio Sample Rate
Some users resolved the problem by changing the audio sample rate. The sample rate refers to the number of audio samples carried per second and is usually measured in hertz (Hz) or kilohertz (kHz). Here’s how to adjust the audio sample rate in Windows 10:
- Right-click the speaker icon on your taskbar and select “Sounds” or “Playback devices” depending on your Windows version.
- In the “Playback” tab, right-click your audio device (the one with a green checkmark) and select “Properties”.
- In the “Properties” window, select the “Advanced” tab and choose a different sample rate from the list. Test each frequency until you find the one that suits your speakers or headphones.
- Click Apply > OK.
- Go back to “Task Manager” and check the Windows Audio Device Graph Isolation process.
Solution 5: Update Your Sound Card Driver
Device drivers enable smooth communication between your computer and the installed device or hardware components. If the drivers are faulty or outdated, some applications will not work as required. The same goes for sound card drivers. To resolve this issue, you will have to update the sound driver. Here’s how to proceed:
- Right-click “Start” or press the Windows Key + X, and select “Device Manager”.
- Navigate to the “Sound, video and game controllers” option, and expand it.
- Right-click on each device and select “Update driver”.
- Choose “Search automatically for updated driver software”. Windows will search online for available driver updates and automatically install them on your PC.
If you opt to manually update the sound card driver, follow these steps:
- Repeat steps 1 and 2 above.
- Right-click your audio device and select “Uninstall”.
- Click “OK” to confirm your action.
- Reboot Windows.
- Once Windows loads, go to the manufacturer’s website and download the latest driver version that’s compatible with your system. Next, install the driver and restart Windows to apply the changes.
- Launch “Task Manager” and check if CPU usage caused by audiodg.exe has reduced.
The problem with trying to manually update your device drivers is that it’s a long process, especially if you want to update all of your device drivers. Plus, you risk installing the wrong driver version, which could worsen things. To avoid making such errors, we recommend using an effective tool like Auslogics Driver Updater. This is dedicated driver updating software that scans your entire system to detect and fix all of the outdated and missing device drivers.
You can then choose to update the drivers one after the other or all of them at once with a click of a button. The tool even allows you to schedule automatic scans to ensure that updates are installed whenever they are available. In turn, your system runs flawlessly.
Once all the latest driver versions have been installed, check if CPU usage has decreased in Task Manager.
Solution 6: Restore Your System
T-rex
System Restore is a Windows feature that allows users to revert recent changes made to their Windows PCs. This is useful, especially if the PC issues started right after installing a new program or application.
To use System Restore, here’s what you need to do:
- Press the Windows Key and type in “System Restore”.
- Click on “Create a restore point” and then select “System Restore”.
- Click “Next” and choose a restore point before the first occurrence of the audiodg.exe errors.
- Click “Next” and then “Finish”.
System Restore will restart Windows to begin the process. So, make sure you save your projects before you start.
Solution 7: Optimize Your Windows 10 Computer
Over time, your PC collects junk like browser cache, user temporary files, and leftover Windows Update files, to name a few. Additionally, the installation and uninstallation of applications may leave behind corrupt keys or invalid entries in your Windows registry, which could cause issues like high CPU usage.
Install Sound Card Driver Online
To ensure that your system runs optimally, it’s advisable to run regular maintenance using a trusted and reliable tool like Auslogics BoostSpeed. This program is designed to identify and get rid of all PC junk and other speed-reducing issues. The tool tweaks non-optimal system settings so that the much-needed processes and services work adequately.
T&W Sound Cards & Media Devices Driver
Auslogics BoostSpeed has several PC optimization tools that you’ll find useful whether you’re using an older PC or a newer device. The tool ensures that your programs keep running fast and without errors.
We hope you find this guide on how to fix the audiodg.exe error in Windows 10 useful. For further assistance, please leave your comments below.
